Help and General Information
Welcome to the NJ Bandits Help Page. We know you may have questions about using our site powered by SportsEngine. We will post helpful hints on this page based on your questions.
- SCHEDULERS: Please e-mail Scheduler@njbandits.com to schedule games.
- Some helpful hints may also be available directly from SportsEngine at http://help.sportngin.com/.
- If you require additional information, please contact us at help@njbandits.com or click the Bandits Help link.
NJ Bandits Master Scheduler
NJ Bandits Help
Calendar Questions
You can sync every NJ Bandits Team Calendar with your favorite program (Outlook, Google Calendar, iPhone/iPad, etc.).
Each program is a little different and may require a little bit of work. To sync the calendar for your favorite team, visit the team page. You will notice at the top of each page is a five day view of the team's calendar. This view has three links directly below the fifth day: View All, RSS and ICAL. Click ICAL for the general directions and the link for adding this calendar to your program. Copy the link and paste it into your program.
Google Calendar
When adding the calendar to Google Calendar, it automatically gives it the name "New Jersey Bandits Events". If you are adding multiple Team Calendars to your Google Calendar, we recommend changing the Calendar's name.
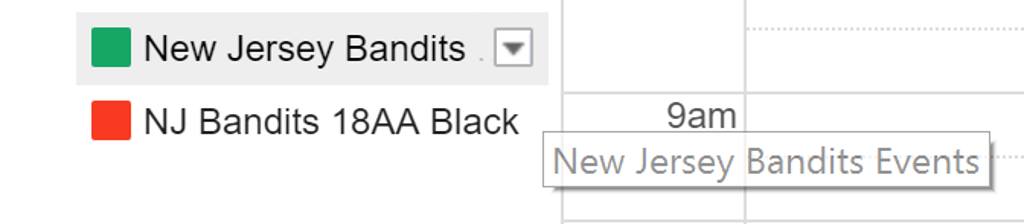
Click the down arrow to reveal the Options. Click Calendar Settings. (You can also change the Color Label of the calendar here.)
Change the Calendar Name and click Save.
Google Calendar and iOS Devices
Google Calendars added to your iPhone or iPad do not automatically sync. These additional steps must be taken to allow your Bandits Calendar to appear.
- Visit the Google Calendar sync page.
- Check or uncheck the names of any calendars.
- In the bottom right corner, click Save.
- When you're done, refresh your calendar.
Additional Google Calendar Help can be found on the Google Calendar web site at https://support.google.com/calendar/answer/99358.
Event Labels and Tags

If you have added multiple calendars to your iOS Calendar or other software, you can see with which team the event is associated as well as additional information in the Notes or Description of the event.
Some Event Titles will be generic (such as Practice) to conserve space. Some events may span multiple teams. Instead of listing each team in the Title, we use the tags to identify which team is associated with the event. We recommend using the device or calendar program color labels to assist you in identifying the team associated with the event.
The color of the label for a particular calendar can be set either in the Calendar app or on the Google Calendar web site.
SportsEngine App
The easiest way to follow your team is to download the free SportsEngine App (iOS or Android devices). Once you have downloaded the app, you can add as many teams as you want! To add a team, use the Magnifying Glass in the upper right corner of the app to find your team.
Alternately, use your mobile device to visit your team's web page for the link to add your team! You should see the following image when visiting your team for the first time on your mobile device:
Tap the green "Continue to the Team App" link. If you don't have the SportsEngine app, you will be taken to your app store to download and install the app. Once the app is installed, it should ask if you want to Favorite This Team.
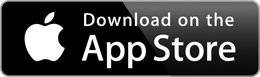 |
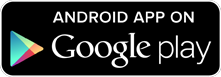 |
By adding a team to your app, you will receive notifications for events and games. Notifications can be customized by team on the Account tab in the app. Team Members (players and coaches) can use additional features such as RSVP and Messaging.
Notifications and Linking Accounts
One of the most important features of our new site are the new communication tools and notifications. Registering for a free SportsEngine account is the first step. By registering, your profile can be linked directly to a rostered player. Rostered players receive important notifications directly from the team's coaches and managers. Players can also RSVP when an invite is sent.
If you require more than the registered person to receive team notifications, there is a feature that allows you to add multiple e-mail addresses.
These two articles explain the process:
Notifications can also be received via text. This video explains the process. (Access to the Notifications page is on the Account Settings page.) Please make sure your contact information is correct.
Time To Score
The Ice Vault Arena uses Time To Score for all home games. If you will be keeping score and would like to learn how to use our computerized system, please watch the following video tutorial:

